Д 9 e mail обязательно не публикуется. Порядок в почтовом ящике Gmail — регулярная работа
Содержание
- 1 Д 9 e mail обязательно не публикуется. Порядок в почтовом ящике Gmail — регулярная работа
- 1.1 Как быстро и легко навести порядок в своей почте Gmail
- 1.2 Как настроить Гугл почту
- 1.3 20 секретов Gmail, о которых знают только продвинутые пользователи
- 1.4 Отмена ошибочной отправки письма
- 1.5 Автономная работа с почтой
- 1.6 Использование горячих клавиш
- 1.7 Планировщик для отправки писем
- 1.8 Удаление писем, занимающих много места
- 1.9 Отписка от почтовых рассылок
- 1.10 Настройка папки “Входящие”
- 1.11 Настройка фильтров
- 1.12 Отправка писем с разных адресов
- 1.13 Значки персональных писем
- 1.14 Отложенный ответ на письмо
- 1.15 Импорт из других почтовых аккаунтов
- 1.16 Заранее подготовленные сообщения
- 1.17 Перевод денег
- 1.18 Автоматическая архивация отправленных писем
- 1.19 Резервное копирование писем
- 1.20 Игнорирование писем
- 1.21 Использование смайликов в письмах
- 1.22 Чтение почты без захода на Gmail
- 1.23 Посторонние действия в аккаунте
Как быстро и легко навести порядок в своей почте Gmail
Проблема всё увеличивающегося числа непрочитанных сообщений в папке «Входящие» беспокоит огромное количество пользователей. Для её решения созданы десятки расширений и написано множество статей по методике использования Gmail. Однако совсем не обязательно выдумывать что-то новое, если есть проверенные работающие инструменты. В этой статье я расскажу, как справиться с потоком писем с помощью системы ярлыков почтового сервиса Gmail.
Ярлыки в Gmail — это пользовательские метки, с помощью которых вы можете распределять письма по различным категориям. При этом ярлыков у письма, в отличие от папок, может быть несколько, то есть письмо может одновременно находиться в нескольких категориях.
Одна из причин постепенного переполнения папки входящих писем заключается в том, что многие пользователи используют её для хранения всей корреспонденции, которая сваливается к ним в почтовый ящик. При этом разбор почты начинается с самых новых писем, так что те сообщения, которые лежат на дне вашего ящика, могут так никогда и не попасть вам на глаза.
Система ярлыков, которую я использую, позволяет производить обработку писем не по времени их поступления, а по важности. Вы сможете легко рассортировать все письма по категориям предполагаемых действий и уделять своё время действительно важным вещам, а не рекламному мусору. Для этого вам понадобится создать всего пять новых меток.
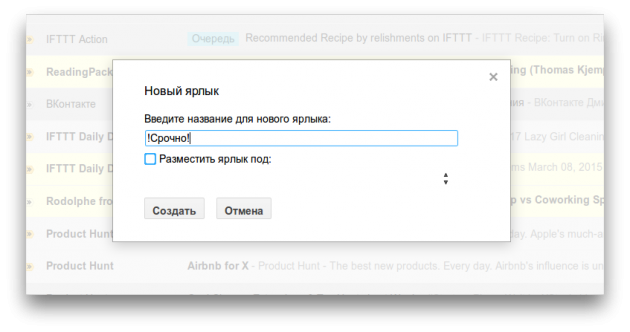
- «!Срочно!». В эту категорию попадают письма, которые требуют срочного действия. Этот ярлык требует внимания в первую очередь, так как отмеченные им письма должны быть обработаны незамедлительно.
- «Запланировано». Отмечайте этим ярлыком те письма, которые требуют от вас действия в обозримом будущем и имеют конкретную дату. Например, напоминание о скорой оплате хостинга или уведомление о будущей встрече.
- «Ответить». Эта категория соберёт все письма, на которые вы хотите ответить, но срок вашего ответа не определён. Очевидно, что обработка этой почты будет выполняться по мере появления свободного времени.
- «Ожидающие». Иногда бывают ситуации, когда какое-либо дело или проект, который вы обсуждали в почтовой переписке, что называется, завис. То есть вы сделали на своей стороне всё, что от вас зависит, а теперь просто ожидаете ответной реакции или следующего распоряжения. Такие письма, которые не требуют от вас в данный момент никакого активного участия, но по-прежнему важны, отмечаем этим ярлыком.
- «Сделано». Это метка для выполненных дел и решённых вопросов. В принципе, можно было бы сразу архивировать такую переписку, но лучше всё же временно складывать в отдельную папочку. Это позволит вам потешить своё самолюбие в конце рабочей недели, а также послужит материалом для анализа вашей продуктивности.
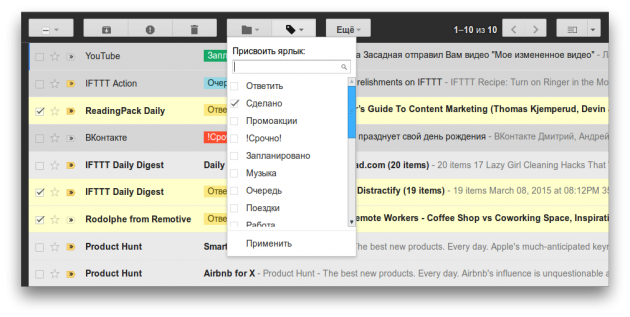
Таким образом, первичный разбор корреспонденции в Gmail сводится к быстрому просмотру заголовков или содержания и распределения всех писем по категориям. Это займёт у вас на порядок меньше времени, чем при последовательной обработке каждого письма, так что совсем скоро ваша папка «Входящие» совсем опустеет.
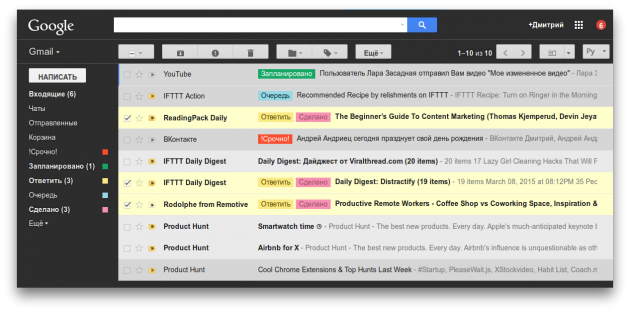
Как только это произойдёт, вы можете перейти к папке «!Срочно!» и заняться теми письмами, которые действительно являются самыми важными. Когда управились с этой первоочередной категорией, то переходим в категорию запланированных ранее задач и выполняем те, срок которых истекает. Если после этого у вас ещё осталось время, то открываем папку с второстепенными письмами, ожидающими ответа. Этот процесс уже не требует, как правило, больших усилий и особого внимания, поэтому может быть выполнен в конце рабочего дня. Ну а на письма с ярлыком «Сделано» можно полюбоваться раз в неделю при подведении итогов.
Таким образом, с помощью этих простых действий вы сможете всегда уделять достаточно внимания важным вещам и не тратить его на пустую переписку. Ваш почтовый ящик будет всегда пуст, а вы больше никогда не потеряете ни одного письма в хаосе и беспорядке тысяч непросмотренных писем.
А вы используете для сортировки почты какие-либо метки Gmail?
Как настроить Гугл почту
Администратор 01 Октябрь 2014 Просмотров: 8644
 Правильная настройка гугл почты позволит обеспечить не только удобство в ее использовании, но и сделать более безопасной, защитив конфиденциальную информацию. Для настройки необходимо сначала перейти на свой почтовый ящик, ввести логин и пароль. Зачем необходимо зайти в раздел «Настройки» почтового ящика.
Правильная настройка гугл почты позволит обеспечить не только удобство в ее использовании, но и сделать более безопасной, защитив конфиденциальную информацию. Для настройки необходимо сначала перейти на свой почтовый ящик, ввести логин и пароль. Зачем необходимо зайти в раздел «Настройки» почтового ящика.
Настройка пересылки сообщений
Для того чтобы настроить процесс отправки сообщений с вашего почтового ящика, необходимо сначала перейти в раздел POP/IMAP, а затем следует включить протокол IMAP, который в стандартном положении отключен, в отличие от POP. После включения IMAP пользователю почтового ящика открываются различные дополнительные настройки, которые можно не трогать и оставить так, как есть, сохранив внесенные изменения.
В сравнении с другими, настроить гугл почту очень просто, потому как она имеет возможность автоматического подключения к IMAP, для этого нужно снять галочку напротив надписи «Настроить параметры сервера вручную». В результате таких действий выполняется автоматическая синхронизация данных на сервере и почтовом ящике, что позволит без вмешательства пользователя устранить все различия. Например, после отключения соединения с интернетом, пользователи часто удаляют или переносят свою почту. При правильной синхронизации после того, как интернет снова включится, все изменения будут выполнены и на почтовом сервере.
Настройка имени пользователя и логина
При настройке почты нужно указывать логин, используемый при регистрации, и после него ставить @gmail.com, что забывают делать многие пользователи, сталкивающиеся с необходимостью настройки почту.
Настройка почтового клиента
Для того чтобы пользоваться почтой Gmail от Google, можно использовать не только существующий веб вариант, но и различные почтовые клиенты. Для определенной категории пользователей это более удобный вариант управления почтой. Для этого необходимо использовать адрес сервера входящей почты: pop.gmail.com. Номер порта в настройках клиента нужно будет указать 995 и выбрать защищенное соединение.
Теперь нужно настроить сервер исходящей почты, что делается практически так же, за исключением того, что нужно будет вводить другие данные. Название сервера теперь будет: smtp.gmail.com, а порт может быть один из двух: 465 и 587. Нужно обязательно выбрать защищенное соединение TLS или SSL. Логин и пароль для серверов исходящей и входящей почты вводится одинаковый, если будет такая потребность.
Основные настройки Gmail
Для того чтобы настроить под себя веб версию гугл почты, необходимо перейти в «Настройки» в правом верхнем углу, после этого откроется окно, в котором каждый параметр будет идти по порядку.
В самом верху вводится предпочтительный язык интерфейса, тут можно выбрать любой язык в зависимости от региона и индивидуальных предпочтений.
Следующей настройкой является код телефона страны, напротив параметра нужно будет выбрать страну, в которой вы находитесь, из списка представленных вариантов. Следующий параметр заключается в выборе размера страницы веб версии гугл почты, он заключается в установке двух параметров: количество цепочек и контактов, расположенных на одной странице. В стандартном исполнении установлены значения для цепочек: 50, а для контактов 250. Первый параметр можно уменьшить или увеличить, а второй только уменьшить на 100 или 50.
Далее идет настройка изображений, их можно получать всегда или выбрать параметр «спрашивать разрешение на показ изображения». В настройках пользователь может выбрать стиль используемого текста, который отображается на странице. Можно менять такие параметры текста, как шрифт, размер, цвет. Это дает возможность подобрать наиболее удобный и приятный для глаз вариант. Данная настройка является очень полезной для людей, у которых есть проблемы со зрением. Они могут выбрать наиболее удобочитаемый шрифт и размер текста.
Параметр «Цепочки писем», расположенный в настройках почты, можно включить или отключить. Он позволяет группировать письма, получаемые по одной теме. В стандартном варианте параметр включен, но при желании его можно отключить.
Параметр «Отправлять письма через Google+» позволяет указать возможность переписки с людьми, которые оправляют вам письма. Если письмо придет от пользователя из ваших кругов, то для продолжения необходимо сделать подтверждение. В почте Gmail возможна отправка и архивирование писем. Кнопка для отправки и архивации в стандартных настройках скрыта, но можно ее включить, выбрав вариант показать кнопку «Оправить и архивировать» сообщения в ответе.
Для сообщений чата можно включить или отключить уведомления на рабочем столе. Эта функция полезна для пользователей, которые ведут переписку в чате, используя почту gmail, также можно включить сообщения о поступлении важных и новых писем или отключить. В стандартном варианте настроек функция выключена и пользователь почты не получает уведомления о новых письмах.
Параметр «Большие клавиши» очень удобен для людей с плохим зрением. Включив функцию, клавиши, используемые для работы с почтой, будут иметь больший размер, поэтому пользоваться почтовым сервисом можно будет даже без очков. Ярлыки кнопок можно установить в виде значков или текста на собственное усмотрение.
Параметр «Автозаполнение контактов» позволяет пользователю выбирать действия: заполнять группу «Другие контакты» или не заполнять. Для того чтобы все оправленные письма были подписаны, можно включить подписку и написать для нее любой текст. По умолчанию она отключена.
При желании можно настроить почту с автоответчиком, указав первый и последний день работы, тему и текст для ответа. Одному пользователю, отправляющему письма, ответ приходит каждые четыре дня, не чаще.
Почта Gmail от Google имеет большое количество настроек, благодаря которым каждый пользователь может заточить сервис под себя и сделать его более удобным в использовании, а также ускорить работу с электронной почтой.
20 секретов Gmail, о которых знают только продвинутые пользователи

В Gmail есть множество приемов, подсказок и расширений, которые выводят опыт пользования этим почтовиком на новый уровень. Удаление отправленной не туда почты, горячие клавиши, перевод денег через почтовый аккаунт — знание таких приемов превратит вас в одного из самых продвинутых пользователей сервиса.
Отмена ошибочной отправки письма

Отправка письма не по адресу может быть чревата серьезными последствиями. К счастью, теперь в Gmail можно исправить такую ошибку. Сначала включите функцию отмены отправки. Для этого зайдите в меню “Настройки”, щелкнув по изображению шестеренки в правом верхнем углу своего почтового аккаунта. Затем в разделе “Отменить отправку” установите флажок “Включить функцию отмены отправки“. Укажите временной период, в течение которого вы хотите иметь такую возможность, в выпадающем списке “Промежуток времени для отмены отправки”. Самое важное — не забудьте нажать на кнопку “Сохранить изменения” внизу страницы.
Автономная работа с почтой

Оказывается, чтобы работать с письмами в ящике Gmail, не обязательно быть в онлайне. Браузерное расширение “Gmail Офлайн” для Chrome позволяет читать и отвечать на сообщения, искать и архивировать нужную корреспонденцию без доступа к интернету.
Правда, чтобы воспользоваться преимуществами “Gmail Офлайн”, расширение нужно установить при активном интернет-подключении. Перейдите в уже знакомое меню “Настройки”, выберите там вкладку “Офлайн” и сделайте установку. За несколько минут расширение синхронизирует и загрузит ваши письма, чтобы отсутствие интернета не мешало работать с почтой.
Использование горячих клавиш

Для экономии времени используйте горячие клавиши. Опять переходим в “Настройки” и во вкладке “Общие” включаем эту функцию. Теперь вы сможете рыться в своем ящике, не прикасаясь к “мышке”. Вот самые нужные и чаще всего употребляемые комбинации:
- “J” — переход к более старым сообщениям
- “К” — переход к новым сообщениям
- “Е” — архивировать
- “Shift”+3 — удалить
- “А” — ответить всем
- “R” — ответить персонально
Планировщик для отправки писем

Возможно, вы не хотите отправлять письмо поздно ночью или боитесь, что забудете это сделать утром.Расширение Boomerang для Chrome поможет запланировать отправку по расписанию заранее подготовленного письма и напомнит об отложенной почте.
Удаление писем, занимающих много места

Gmail выделяет каждому пользователю бесплатные 15 ГБ под хранение почты, фотографий для Google+ и файлов на Google Drive. Но рано или поздно эта роскошь заканчивается. Вместо того, чтобы перелопачивать почтовый ящик и Google Drive в поиске старых ненужных писем и документов ради свободных 5-6 МБ, переберите письма, которые забирают больше всего места.
Напишите в строке поиска Gmail “size:[Х]m”, указав вместо [Х] размер письма в мегабайтах, и вы получите список всех своих писем, объем которых превышает заданное значение. Будьте внимательны — поисковый запрос нужно вводить вместе с кавычками.
Отписка от почтовых рассылок

Устали от почтовых рассылок, на которые подписывались в прошлом веке? Есть простой и быстрый способ отписаться от рассылок, ставших бесполезным мусором в почте. В заголовке одного из таких писем нажмите “Отменить подписку на сообщения от этого отправителя”. Теперь этот автор не будет докучать вам своими посланиями.
Настройка папки “Входящие”

Чтобы важные письма не остались непрочитанными, сделайте небольшую реорганизацию папки “Входящие”. Перейдите в “Настройках” во вкладку “Папка “Входящие”, затем из выпадающего меню “Тип папки “Входящие” выберите “Сначала непрочитанные”. Так вы увидите входящие непрочитанные письма в первую очередь.
Настройка фильтров

Если вы получаете много писем от интернет-магазинов или сервисов рассылок и не хотите пропускать выгодные предложения, есть хороший способ отфильтровать нужные сообщения. Нажмите на маленькую стрелочку справа в строке поиска. Появится окно, в котором нужно ввести условия для фильтрации писем (по теме, отправителю, получателю и т.д.).
Указав необходимые параметры, нажмите в нижнем правом углу окна на “Создать фильтр в соответствии с этим запросом”. У вас появится множество вариантов вроде “Никогда не отправлять в спам”, “Всегда помечать как важное“ и так далее. Поставив внизу флажок “Применить фильтр к соответствующим цепочкам писем”, вы примените эти действия ко всем сообщениям, удовлетворяющим указанным параметрам.
Отправка писем с разных адресов

Вы знали, что можете отправлять письма с разных адресов, не выходя из своего аккаунта Gmail? Чтобы так делать, зайдите в меню “Настройки”, перейдите во вкладку “Аккаунты и импорт” и в разделе “Отправлять письма как“нажмите на “Добавить другой адрес электронной почты”. Откроется новое окно, в котором вы сможете присоединить к аккаунту Gmail другой адрес электронной почты.
Значки персональных писем

Чтобы узнать, было ли письмо адресовано только вам или это массовая рассылка по списку почтовых ящиков, включите функцию “Значки персональных писем”. Для этого в меню “Настройки” выберите вкладку “Общие”, затем в разделе “Значки персональных писем” укажите “Включить”.
Теперь в папке “Входящие” вы увидите стрелку возле сообщений, отправленных вместе с вами другим адресатам, и двойную стрелку возле сообщений, которые адресованы только вам. Возле писем от почтовых рассылок стрелок нет вообще.
Отложенный ответ на письмо

Если вы не хотите сразу отвечать на письмо, но боитесь, что потом забудете написать ответ, используйте список “Задачи”. Чтобы добавить в “Задачи” напоминание о письме, выберите входящее сообщение, на которое вам нужно ответить, затем нажмите над ним кнопку “Ещё” и укажите “Добавить в задачи”. Чтобы проверить, появилась ли эта задача в списке, зайдите в выпадающее меню в верхнем левом углу над папкой “Входящие”. При выборе пункта “Задачи” у вас откроется список текущих задач.

Импорт из других почтовых аккаунтов

Есть очень простой способ собрать все письма и контакты в одном почтовом аккаунте. Перейдите в уже знакомое меню “Настройки” и выберите там вкладку “Аккаунты и импорт”. В разделе “Импорт почты и аккаунтов” нажмите на “Импортировать почту и контакты”. Откроется новое окно с инструкциями, по которым вы за считанные минуты соберете всю свою почту и контакты в одном аккаунте Gmail.
Заранее подготовленные сообщения

Если вам часто приходится отвечать на письма одними и теми же фразами, функция “Шаблоны ответов” придется весьма кстати. Она позволяет добавить шаблоны сообщений в личную библиотеку и отправлять их адресатам одним щелчком мышки. Для настройки функции перейдите во вкладку “Лаборатория” меню “Настройки”, затем в строке поиска экспериментальной функции введите запрос “Шаблоны”. Включите найденную функцию и не забудьте сохранить сделанные изменения.
Теперь создайте шаблон ответа. В правом нижнем углу окна с новым сообщением нажмите на стрелку, выберите в выпавшем меню “Шаблоны ответов” и “Создать готовый ответ”. Введите в появившемся окне имя готового ответа. Теперь, отвечая на любое письмо, вы можете выбрать готовый шаблон ответа в меню “Дополнительно” в нижнем правом углу окна сообщения.

Перевод денег

Если вы находитесь в США или Великобритании, вам доступна возможность отправлять деньги с Google. Кошелька прямо из аккаунта Gmail. Создайте сообщение, адресованное вашему получателю, затем нажмите на значок доллара в нижней части окна. У вас откроется окно сервиса Google.Кошелек, в котором нужно указать отправляемую сумму. Чтобы не отправить, а запросить денежный перевод, вместо вкладки “Отправить средства” выберите “Отправить запрос на перевод”.
Если у вас нет Google.Кошелька, при первом переводе средств появится предложение его настроить. Конечно, у вашего получателя или отправителя тоже должен быть настроен этот сервис.
Автоматическая архивация отправленных писем

Если вы хотите поддерживать порядок в почтовом ящике, не удаляя при этом старые письма, воспользуйтесь функцией архивирования сообщений. Отправляемые письма можно архивировать автоматически, используя функцию “Отправить и архивировать”. Она включается на вкладке “Общие” в меню “Настройки”, в разделе “Отправка и архивирование”
Заархивированные письма хранятся в папке “Вся почта”, но если кто-то ответит вам на письмо из архива, оно опять появится в списке входящих.
Резервное копирование писем

Если вы боитесь случайно лишиться важных писем, прикрепленных файлов и изображений, Google позволяет создавать архивы данных любых сервисов, которые связаны с вашим аккаунтом. Можно сделать архив всей почты или выбрать письма с конкретными ярлыками. Для тех, кто не верит в абсолютную надежность серверов Google, подойдет расширение для резервного копирования почты Gmvault.
Игнорирование писем

Если вы не хотите видеть какую-то цепочку писем, установите флажок “Игнорировать”. Для этого зайдите в выпадающее меню “Ещё” в верхней части окна и нажмите там соответствующую кнопку. Больше вы не увидите отмеченную цепочку писем, если только не начнете её искать через строку поиска.
Использование смайликов в письмах

Смайлики можно добавлять не только в смс-сообщения. Если вы хотите оживить переписку в чате или сделать письма менее формальными, выберите значок смайлика в окне чата или нового сообщения. Имейте в виду, эта возможность доступна только для веб-версии сервиса.
Чтение почты без захода на Gmail

Расширение Checker Plus for Gmail для браузера Chrome будет присылать уведомления о новых письмах, а также позволит читать и удалять входящие сообщения, не открывая страницу Gmail.
Посторонние действия в аккаунте

В мире, где онлайн-профили постоянно находятся под угрозой взлома, нужно быть уверенным, что ваш аккаунт в безопасности. Чтобы знать, что никто, кроме вас, не шерстит папку “Входящие”, проверьте свои “Последние действия в аккаунте”. Этот текст мелкими буквами вместе со временем, когда в аккаунте выполнялись какие-то действия, выводится в правом нижнем углу экрана. Нажав на ссылку “Дополнительная информация”, вы откроете новое окно с данными о всех действиях в текущем аккаунте и связанных с ним активных сеансах.
Надеемся, что с этими советами вы сможете использовать Gmail намного эффективнее, чем раньше.
Источники:
http://lifehacker.ru/kak-navesti-poryadok-v-gmail/
http://useron.ru/internet/106-kak-nastroit-gugl-pochtu.html
http://lovim.net/2017/02/20-sekretov-gmail/













